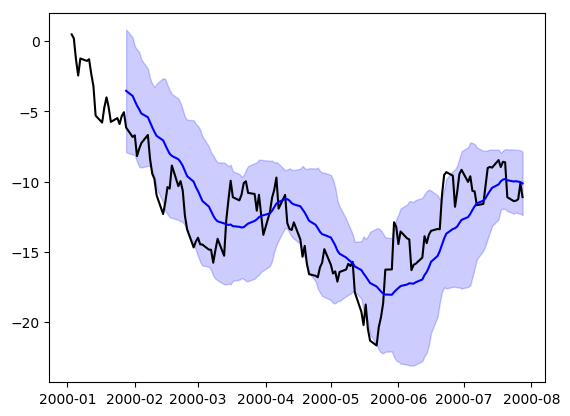Visualization¶
We use the standard convention for referencing the matplotlib API:
In [1]: import matplotlib.pyplot as plt
We provide the basics in pandas to easily create decent looking plots. See the ecosystem section for visualization libraries that go beyond the basics documented here.
Note
All calls to np.random are seeded with 123456.
Basic Plotting: plot¶
See the cookbook for some advanced strategies
The plot method on Series and DataFrame is just a simple wrapper around
plt.plot():
In [2]: ts = pd.Series(np.random.randn(1000), index=pd.date_range('1/1/2000', periods=1000))
In [3]: ts = ts.cumsum()
In [4]: ts.plot()
Out[4]: <matplotlib.axes._subplots.AxesSubplot at 0x123d5ea90>
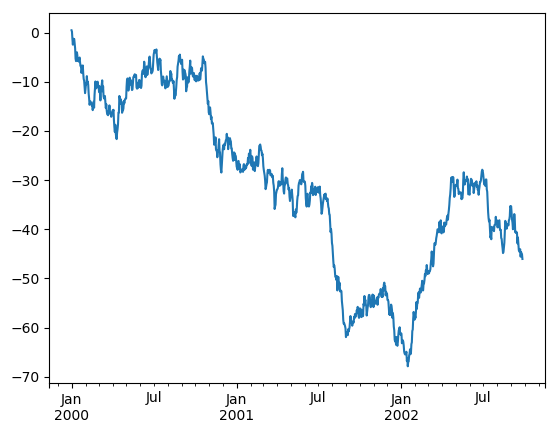
If the index consists of dates, it calls gcf().autofmt_xdate()
to try to format the x-axis nicely as per above.
On DataFrame, plot() is a convenience to plot all of the columns with labels:
In [5]: df = pd.DataFrame(np.random.randn(1000, 4), index=ts.index, columns=list('ABCD'))
In [6]: df = df.cumsum()
In [7]: plt.figure(); df.plot();
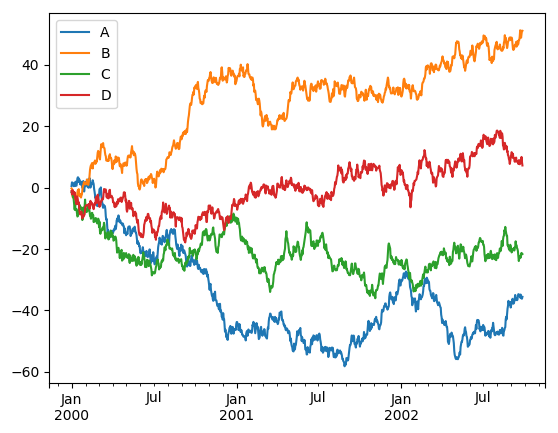
You can plot one column versus another using the x and y keywords in
plot():
In [8]: df3 = pd.DataFrame(np.random.randn(1000, 2), columns=['B', 'C']).cumsum()
In [9]: df3['A'] = pd.Series(list(range(len(df))))
In [10]: df3.plot(x='A', y='B')
Out[10]: <matplotlib.axes._subplots.AxesSubplot at 0x1179a0400>
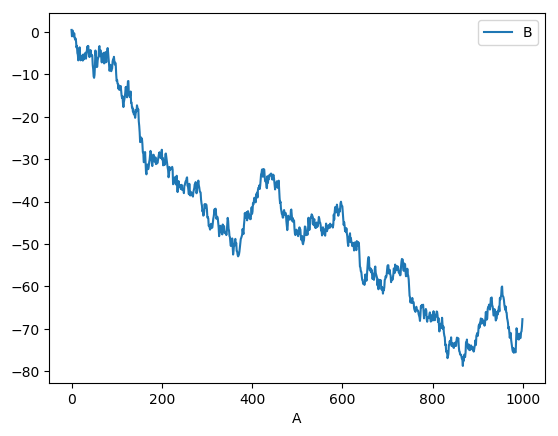
Note
For more formatting and styling options, see below.
Other Plots¶
Plotting methods allow for a handful of plot styles other than the
default Line plot. These methods can be provided as the kind
keyword argument to plot().
These include:
- ‘bar’ or ‘barh’ for bar plots
- ‘hist’ for histogram
- ‘box’ for boxplot
- ‘kde’ or
'density'for density plots - ‘area’ for area plots
- ‘scatter’ for scatter plots
- ‘hexbin’ for hexagonal bin plots
- ‘pie’ for pie plots
For example, a bar plot can be created the following way:
In [11]: plt.figure();
In [12]: df.iloc[5].plot(kind='bar');
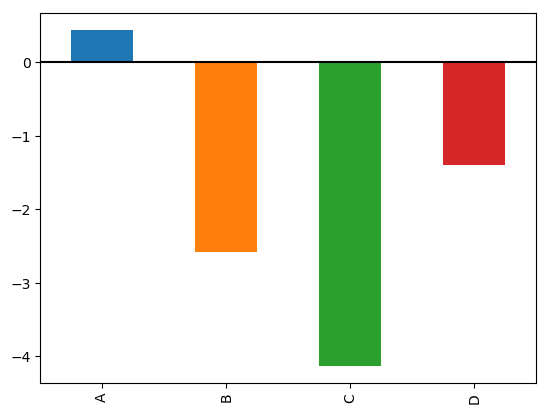
New in version 0.17.0.
You can also create these other plots using the methods DataFrame.plot.<kind> instead of providing the kind keyword argument. This makes it easier to discover plot methods and the specific arguments they use:
In [13]: df = pd.DataFrame()
In [14]: df.plot.<TAB>
df.plot.area df.plot.barh df.plot.density df.plot.hist df.plot.line df.plot.scatter
df.plot.bar df.plot.box df.plot.hexbin df.plot.kde df.plot.pie
In addition to these kind s, there are the DataFrame.hist(),
and DataFrame.boxplot() methods, which use a separate interface.
Finally, there are several plotting functions in pandas.plotting
that take a Series or DataFrame as an argument. These
include:
- Scatter Matrix
- Andrews Curves
- Parallel Coordinates
- Lag Plot
- Autocorrelation Plot
- Bootstrap Plot
- RadViz
Plots may also be adorned with errorbars or tables.
Bar plots¶
For labeled, non-time series data, you may wish to produce a bar plot:
In [15]: plt.figure();
In [16]: df.iloc[5].plot.bar(); plt.axhline(0, color='k')
Out[16]: <matplotlib.lines.Line2D at 0x11baeaa20>
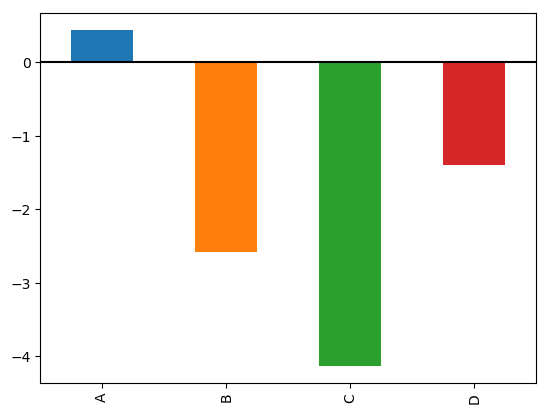
Calling a DataFrame’s plot.bar() method produces a multiple
bar plot:
In [17]: df2 = pd.DataFrame(np.random.rand(10, 4), columns=['a', 'b', 'c', 'd'])
In [18]: df2.plot.bar();
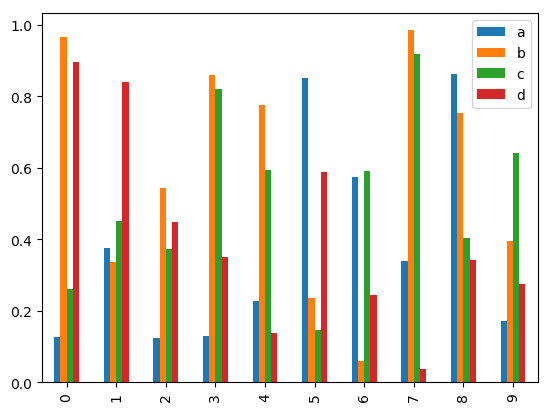
To produce a stacked bar plot, pass stacked=True:
In [19]: df2.plot.bar(stacked=True);
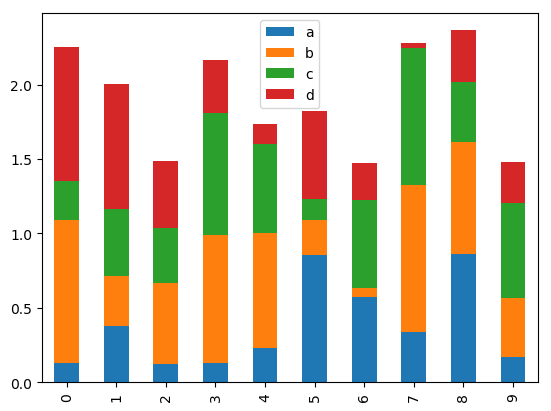
To get horizontal bar plots, use the barh method:
In [20]: df2.plot.barh(stacked=True);
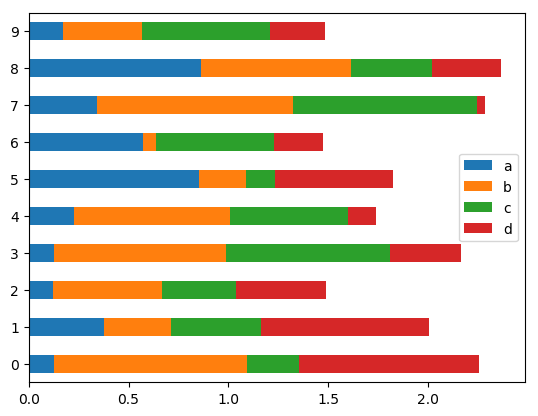
Histograms¶
Histogram can be drawn by using the DataFrame.plot.hist() and Series.plot.hist() methods.
In [21]: df4 = pd.DataFrame({'a': np.random.randn(1000) + 1, 'b': np.random.randn(1000),
....: 'c': np.random.randn(1000) - 1}, columns=['a', 'b', 'c'])
....:
In [22]: plt.figure();
In [23]: df4.plot.hist(alpha=0.5)
Out[23]: <matplotlib.axes._subplots.AxesSubplot at 0x127792160>
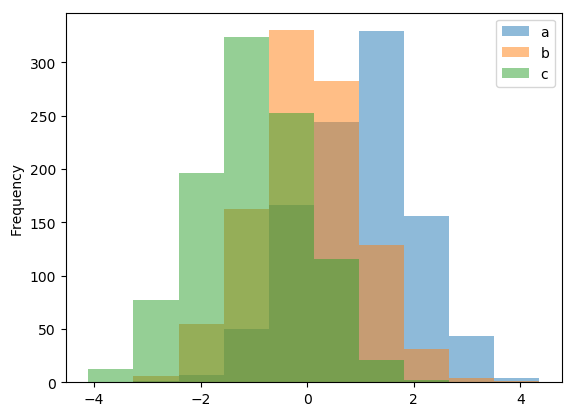
Histogram can be stacked by stacked=True. Bin size can be changed by bins keyword.
In [24]: plt.figure();
In [25]: df4.plot.hist(stacked=True, bins=20)
Out[25]: <matplotlib.axes._subplots.AxesSubplot at 0x1217ff908>
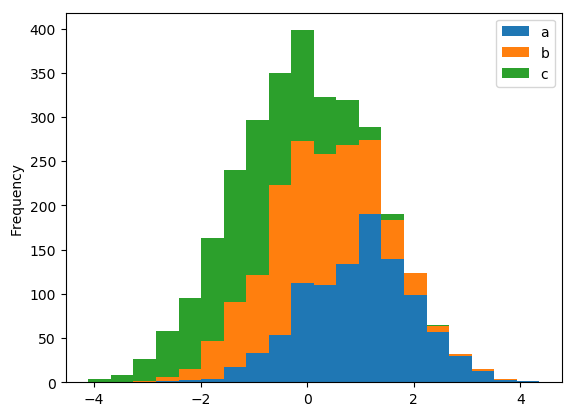
You can pass other keywords supported by matplotlib hist. For example, horizontal and cumulative histogram can be drawn by orientation='horizontal' and cumulative=True.
In [26]: plt.figure();
In [27]: df4['a'].plot.hist(orientation='horizontal', cumulative=True)
Out[27]: <matplotlib.axes._subplots.AxesSubplot at 0x11cd1a470>
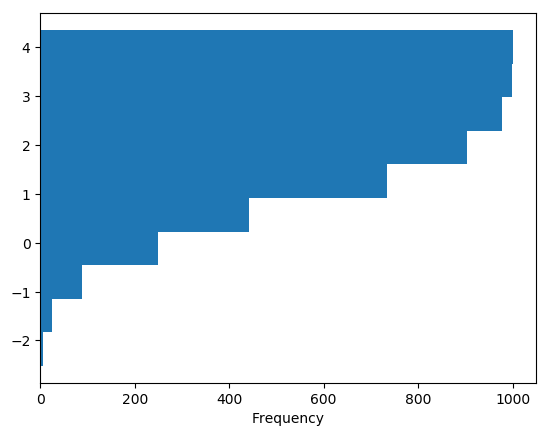
See the hist method and the
matplotlib hist documentation for more.
The existing interface DataFrame.hist to plot histogram still can be used.
In [28]: plt.figure();
In [29]: df['A'].diff().hist()
Out[29]: <matplotlib.axes._subplots.AxesSubplot at 0x10cc47ef0>
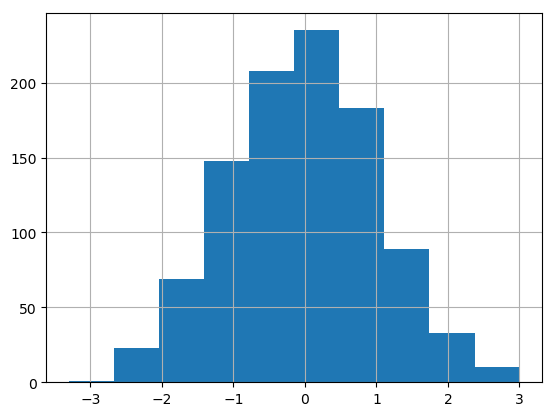
DataFrame.hist() plots the histograms of the columns on multiple
subplots:
In [30]: plt.figure()
Out[30]: <Figure size 640x480 with 0 Axes>
In [31]: df.diff().hist(color='k', alpha=0.5, bins=50)
�������������������������������������������Out[31]:
array([[<matplotlib.axes._subplots.AxesSubplot object at 0x123e35e80>,
<matplotlib.axes._subplots.AxesSubplot object at 0x10191beb8>],
[<matplotlib.axes._subplots.AxesSubplot object at 0x122cbeb00>,
<matplotlib.axes._subplots.AxesSubplot object at 0x12831d2e8>]], dtype=object)
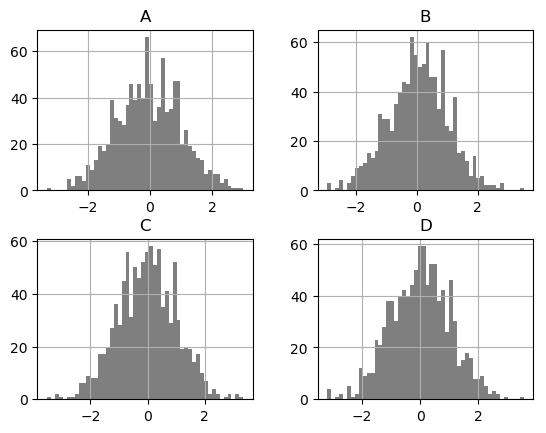
The by keyword can be specified to plot grouped histograms:
In [32]: data = pd.Series(np.random.randn(1000))
In [33]: data.hist(by=np.random.randint(0, 4, 1000), figsize=(6, 4))
Out[33]:
array([[<matplotlib.axes._subplots.AxesSubplot object at 0x127d29f28>,
<matplotlib.axes._subplots.AxesSubplot object at 0x128ac4e10>],
[<matplotlib.axes._subplots.AxesSubplot object at 0x128a30ac8>,
<matplotlib.axes._subplots.AxesSubplot object at 0x11cda6438>]], dtype=object)
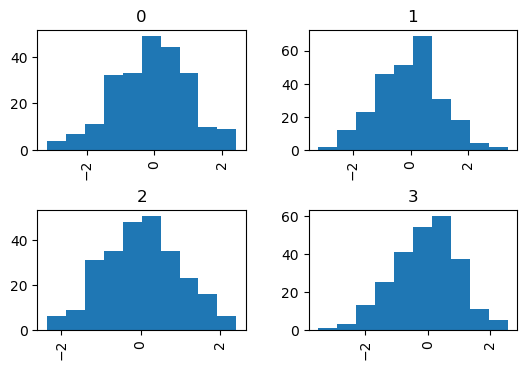
Box Plots¶
Boxplot can be drawn calling Series.plot.box() and DataFrame.plot.box(),
or DataFrame.boxplot() to visualize the distribution of values within each column.
For instance, here is a boxplot representing five trials of 10 observations of a uniform random variable on [0,1).
In [34]: df = pd.DataFrame(np.random.rand(10, 5), columns=['A', 'B', 'C', 'D', 'E'])
In [35]: df.plot.box()
Out[35]: <matplotlib.axes._subplots.AxesSubplot at 0x11cd8fac8>
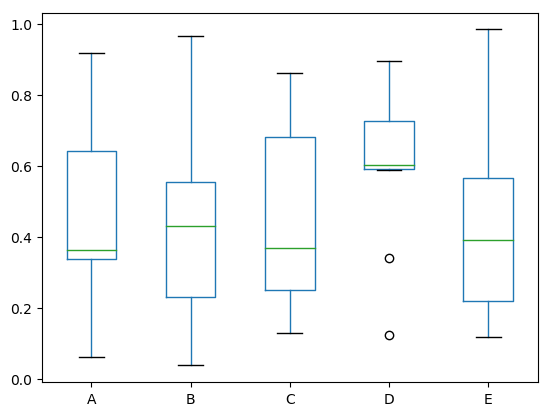
Boxplot can be colorized by passing color keyword. You can pass a dict
whose keys are boxes, whiskers, medians and caps.
If some keys are missing in the dict, default colors are used
for the corresponding artists. Also, boxplot has sym keyword to specify fliers style.
When you pass other type of arguments via color keyword, it will be directly
passed to matplotlib for all the boxes, whiskers, medians and caps
colorization.
The colors are applied to every boxes to be drawn. If you want more complicated colorization, you can get each drawn artists by passing return_type.
In [36]: color = dict(boxes='DarkGreen', whiskers='DarkOrange',
....: medians='DarkBlue', caps='Gray')
....:
In [37]: df.plot.box(color=color, sym='r+')
Out[37]: <matplotlib.axes._subplots.AxesSubplot at 0x1273884a8>
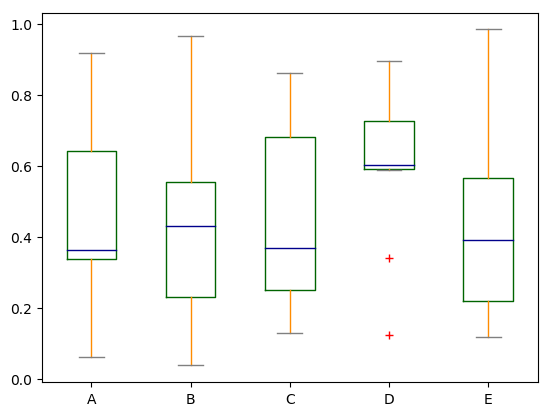
Also, you can pass other keywords supported by matplotlib boxplot.
For example, horizontal and custom-positioned boxplot can be drawn by
vert=False and positions keywords.
In [38]: df.plot.box(vert=False, positions=[1, 4, 5, 6, 8])
Out[38]: <matplotlib.axes._subplots.AxesSubplot at 0x124cf2198>
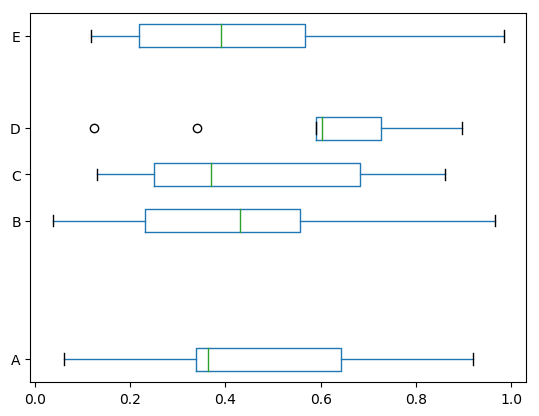
See the boxplot method and the
matplotlib boxplot documentation for more.
The existing interface DataFrame.boxplot to plot boxplot still can be used.
In [39]: df = pd.DataFrame(np.random.rand(10,5))
In [40]: plt.figure();
In [41]: bp = df.boxplot()
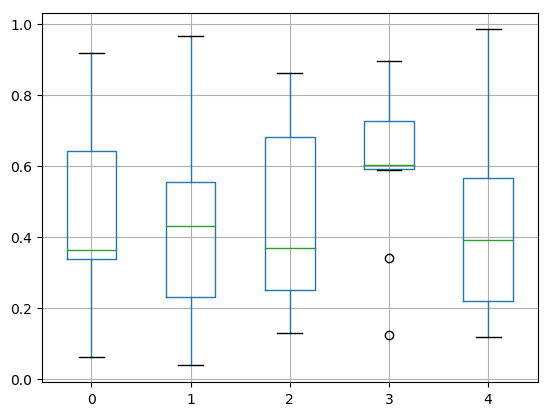
You can create a stratified boxplot using the by keyword argument to create
groupings. For instance,
In [42]: df = pd.DataFrame(np.random.rand(10,2), columns=['Col1', 'Col2'] )
In [43]: df['X'] = pd.Series(['A','A','A','A','A','B','B','B','B','B'])
In [44]: plt.figure();
In [45]: bp = df.boxplot(by='X')
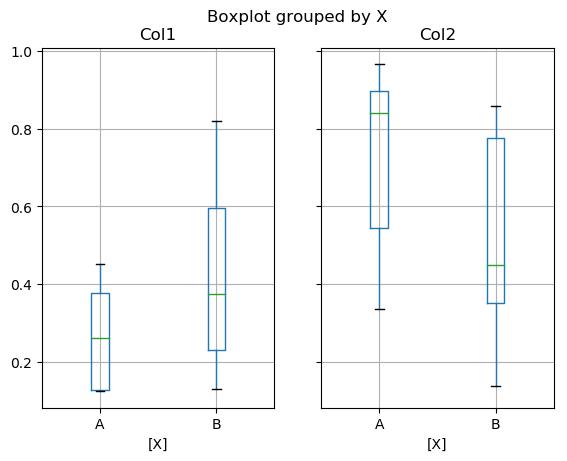
You can also pass a subset of columns to plot, as well as group by multiple columns:
In [46]: df = pd.DataFrame(np.random.rand(10,3), columns=['Col1', 'Col2', 'Col3'])
In [47]: df['X'] = pd.Series(['A','A','A','A','A','B','B','B','B','B'])
In [48]: df['Y'] = pd.Series(['A','B','A','B','A','B','A','B','A','B'])
In [49]: plt.figure();
In [50]: bp = df.boxplot(column=['Col1','Col2'], by=['X','Y'])
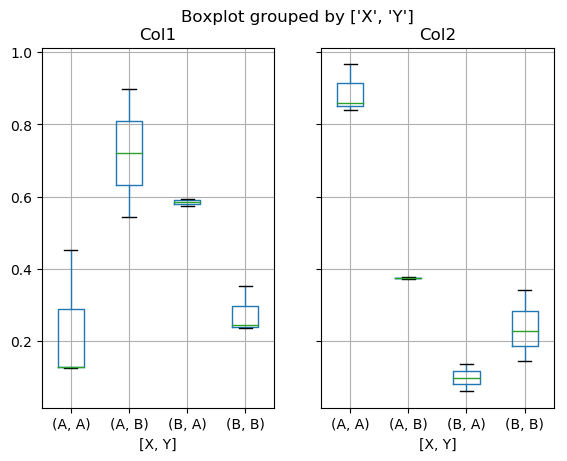
Warning
The default changed from 'dict' to 'axes' in version 0.19.0.
In boxplot, the return type can be controlled by the return_type, keyword. The valid choices are {"axes", "dict", "both", None}.
Faceting, created by DataFrame.boxplot with the by
keyword, will affect the output type as well:
return_type= |
Faceted | Output type |
None |
No | axes |
None |
Yes | 2-D ndarray of axes |
'axes' |
No | axes |
'axes' |
Yes | Series of axes |
'dict' |
No | dict of artists |
'dict' |
Yes | Series of dicts of artists |
'both' |
No | namedtuple |
'both' |
Yes | Series of namedtuples |
Groupby.boxplot always returns a Series of return_type.
In [51]: np.random.seed(1234)
In [52]: df_box = pd.DataFrame(np.random.randn(50, 2))
In [53]: df_box['g'] = np.random.choice(['A', 'B'], size=50)
In [54]: df_box.loc[df_box['g'] == 'B', 1] += 3
In [55]: bp = df_box.boxplot(by='g')
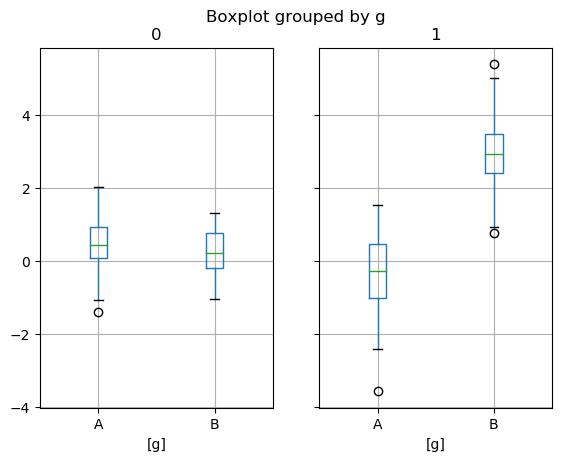
Compare to:
In [56]: bp = df_box.groupby('g').boxplot()
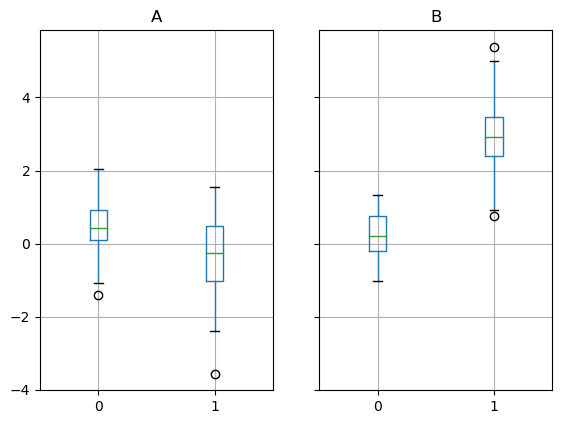
Area Plot¶
You can create area plots with Series.plot.area() and DataFrame.plot.area().
Area plots are stacked by default. To produce stacked area plot, each column must be either all positive or all negative values.
When input data contains NaN, it will be automatically filled by 0. If you want to drop or fill by different values, use dataframe.dropna() or dataframe.fillna() before calling plot.
In [57]: df = pd.DataFrame(np.random.rand(10, 4), columns=['a', 'b', 'c', 'd'])
In [58]: df.plot.area();
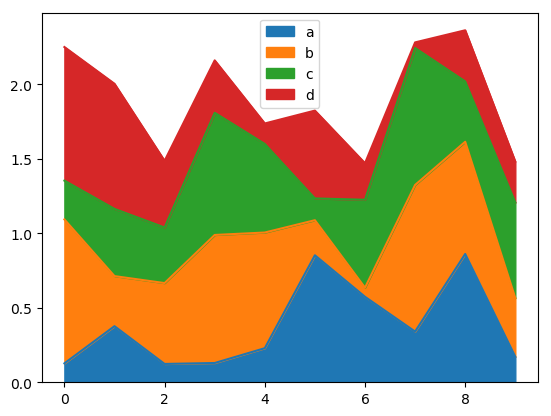
To produce an unstacked plot, pass stacked=False. Alpha value is set to 0.5 unless otherwise specified:
In [59]: df.plot.area(stacked=False);
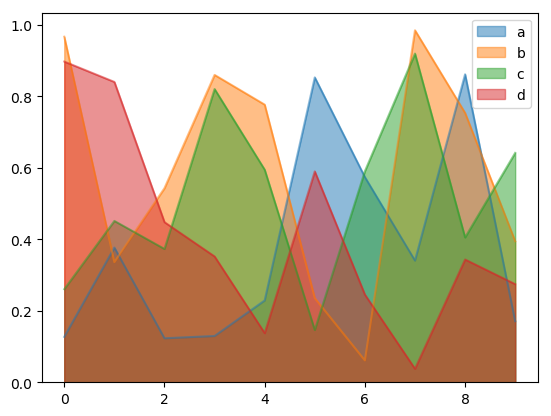
Scatter Plot¶
Scatter plot can be drawn by using the DataFrame.plot.scatter() method.
Scatter plot requires numeric columns for x and y axis.
These can be specified by x and y keywords each.
In [60]: df = pd.DataFrame(np.random.rand(50, 4), columns=['a', 'b', 'c', 'd'])
In [61]: df.plot.scatter(x='a', y='b');
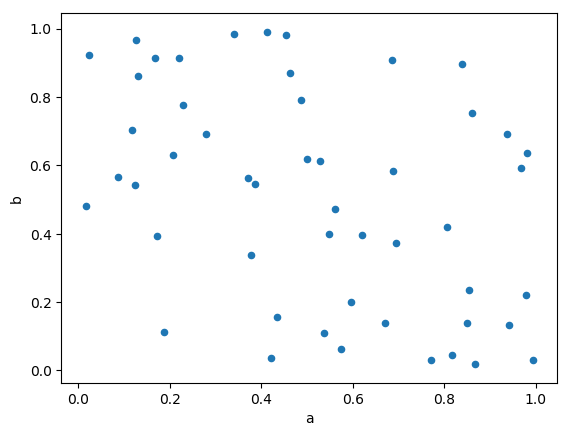
To plot multiple column groups in a single axes, repeat plot method specifying target ax.
It is recommended to specify color and label keywords to distinguish each groups.
In [62]: ax = df.plot.scatter(x='a', y='b', color='DarkBlue', label='Group 1');
In [63]: df.plot.scatter(x='c', y='d', color='DarkGreen', label='Group 2', ax=ax);
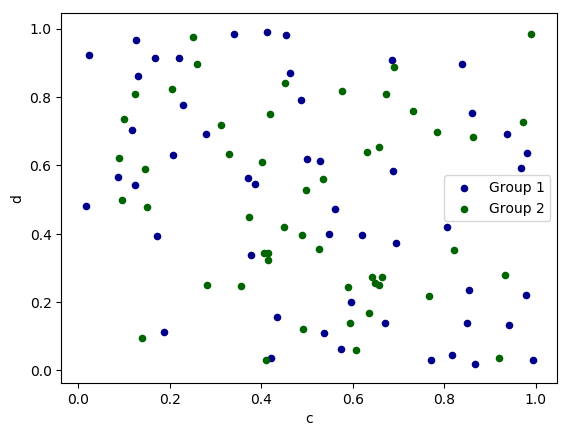
The keyword c may be given as the name of a column to provide colors for
each point:
In [64]: df.plot.scatter(x='a', y='b', c='c', s=50);
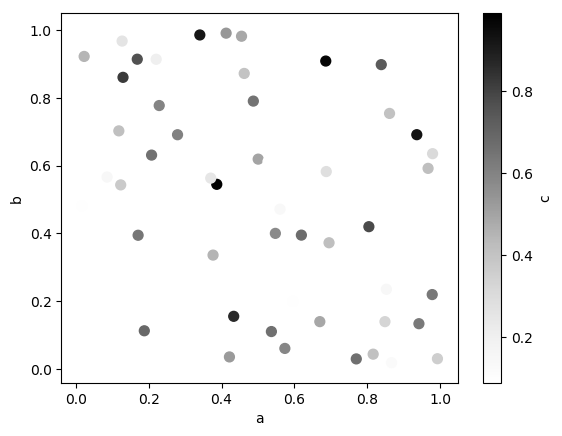
You can pass other keywords supported by matplotlib scatter.
Below example shows a bubble chart using a dataframe column values as bubble size.
In [65]: df.plot.scatter(x='a', y='b', s=df['c']*200);
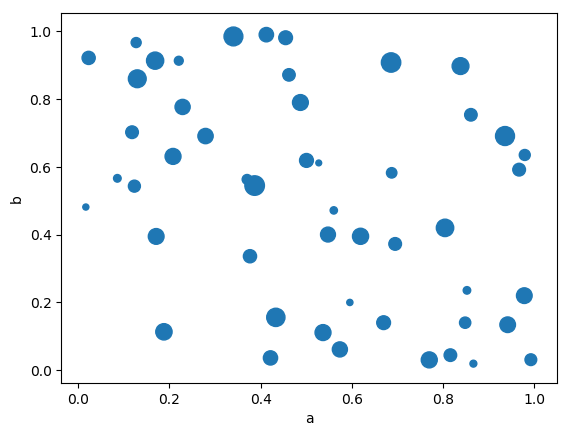
See the scatter method and the
matplotlib scatter documentation for more.
Hexagonal Bin Plot¶
You can create hexagonal bin plots with DataFrame.plot.hexbin().
Hexbin plots can be a useful alternative to scatter plots if your data are
too dense to plot each point individually.
In [66]: df = pd.DataFrame(np.random.randn(1000, 2), columns=['a', 'b'])
In [67]: df['b'] = df['b'] + np.arange(1000)
In [68]: df.plot.hexbin(x='a', y='b', gridsize=25)
Out[68]: <matplotlib.axes._subplots.AxesSubplot at 0x12b847240>
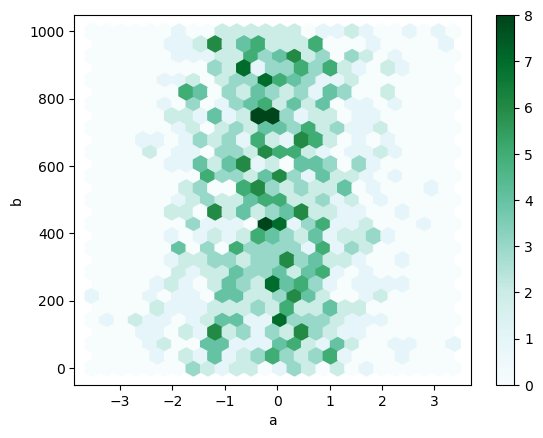
A useful keyword argument is gridsize; it controls the number of hexagons
in the x-direction, and defaults to 100. A larger gridsize means more, smaller
bins.
By default, a histogram of the counts around each (x, y) point is computed.
You can specify alternative aggregations by passing values to the C and
reduce_C_function arguments. C specifies the value at each (x, y) point
and reduce_C_function is a function of one argument that reduces all the
values in a bin to a single number (e.g. mean, max, sum, std). In this
example the positions are given by columns a and b, while the value is
given by column z. The bins are aggregated with numpy’s max function.
In [69]: df = pd.DataFrame(np.random.randn(1000, 2), columns=['a', 'b'])
In [70]: df['b'] = df['b'] = df['b'] + np.arange(1000)
In [71]: df['z'] = np.random.uniform(0, 3, 1000)
In [72]: df.plot.hexbin(x='a', y='b', C='z', reduce_C_function=np.max,
....: gridsize=25)
....:
Out[72]: <matplotlib.axes._subplots.AxesSubplot at 0x120052710>
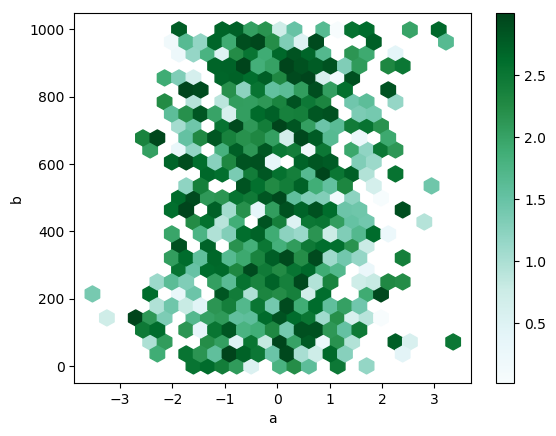
See the hexbin method and the
matplotlib hexbin documentation for more.
Pie plot¶
You can create a pie plot with DataFrame.plot.pie() or Series.plot.pie().
If your data includes any NaN, they will be automatically filled with 0.
A ValueError will be raised if there are any negative values in your data.
In [73]: series = pd.Series(3 * np.random.rand(4), index=['a', 'b', 'c', 'd'], name='series')
In [74]: series.plot.pie(figsize=(6, 6))
Out[74]: <matplotlib.axes._subplots.AxesSubplot at 0x12136d668>
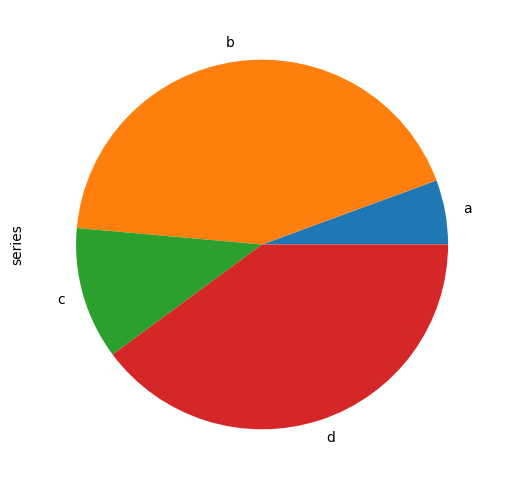
For pie plots it’s best to use square figures, one’s with an equal aspect ratio. You can create the
figure with equal width and height, or force the aspect ratio to be equal after plotting by
calling ax.set_aspect('equal') on the returned axes object.
Note that pie plot with DataFrame requires that you either specify a target column by the y
argument or subplots=True. When y is specified, pie plot of selected column
will be drawn. If subplots=True is specified, pie plots for each column are drawn as subplots.
A legend will be drawn in each pie plots by default; specify legend=False to hide it.
In [75]: df = pd.DataFrame(3 * np.random.rand(4, 2), index=['a', 'b', 'c', 'd'], columns=['x', 'y'])
In [76]: df.plot.pie(subplots=True, figsize=(8, 4))
Out[76]:
array([<matplotlib.axes._subplots.AxesSubplot object at 0x128ac7a58>,
<matplotlib.axes._subplots.AxesSubplot object at 0x124d78710>], dtype=object)
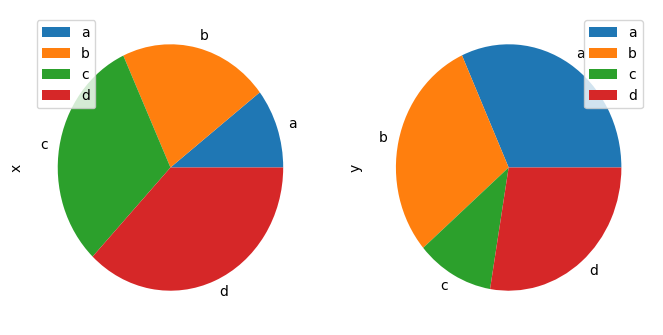
You can use the labels and colors keywords to specify the labels and colors of each wedge.
Warning
Most pandas plots use the the label and color arguments (note the lack of “s” on those).
To be consistent with matplotlib.pyplot.pie() you must use labels and colors.
If you want to hide wedge labels, specify labels=None.
If fontsize is specified, the value will be applied to wedge labels.
Also, other keywords supported by matplotlib.pyplot.pie() can be used.
In [77]: series.plot.pie(labels=['AA', 'BB', 'CC', 'DD'], colors=['r', 'g', 'b', 'c'],
....: autopct='%.2f', fontsize=20, figsize=(6, 6))
....:
Out[77]: <matplotlib.axes._subplots.AxesSubplot at 0x1205d4320>
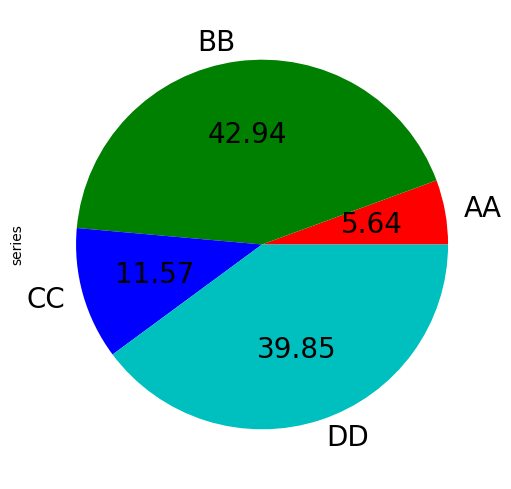
If you pass values whose sum total is less than 1.0, matplotlib draws a semicircle.
In [78]: series = pd.Series([0.1] * 4, index=['a', 'b', 'c', 'd'], name='series2')
In [79]: series.plot.pie(figsize=(6, 6))
Out[79]: <matplotlib.axes._subplots.AxesSubplot at 0x124d58518>
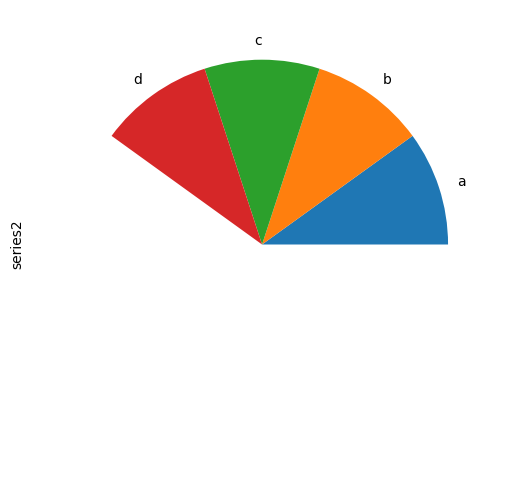
See the matplotlib pie documentation for more.
Plotting with Missing Data¶
Pandas tries to be pragmatic about plotting DataFrames or Series that contain missing data. Missing values are dropped, left out, or filled depending on the plot type.
| Plot Type | NaN Handling |
|---|---|
| Line | Leave gaps at NaNs |
| Line (stacked) | Fill 0’s |
| Bar | Fill 0’s |
| Scatter | Drop NaNs |
| Histogram | Drop NaNs (column-wise) |
| Box | Drop NaNs (column-wise) |
| Area | Fill 0’s |
| KDE | Drop NaNs (column-wise) |
| Hexbin | Drop NaNs |
| Pie | Fill 0’s |
If any of these defaults are not what you want, or if you want to be
explicit about how missing values are handled, consider using
fillna() or dropna()
before plotting.
Plotting Tools¶
These functions can be imported from pandas.plotting
and take a Series or DataFrame as an argument.
Scatter Matrix Plot¶
You can create a scatter plot matrix using the
scatter_matrix method in pandas.plotting:
In [80]: from pandas.plotting import scatter_matrix
In [81]: df = pd.DataFrame(np.random.randn(1000, 4), columns=['a', 'b', 'c', 'd'])
In [82]: scatter_matrix(df, alpha=0.2, figsize=(6, 6), diagonal='kde')
Out[82]:
array([[<matplotlib.axes._subplots.AxesSubplot object at 0x11ff0a1d0>,
<matplotlib.axes._subplots.AxesSubplot object at 0x1271cb5f8>,
<matplotlib.axes._subplots.AxesSubplot object at 0x127930668>,
<matplotlib.axes._subplots.AxesSubplot object at 0x120716668>],
[<matplotlib.axes._subplots.AxesSubplot object at 0x128781e10>,
<matplotlib.axes._subplots.AxesSubplot object at 0x128781e48>,
<matplotlib.axes._subplots.AxesSubplot object at 0x11bb81f60>,
<matplotlib.axes._subplots.AxesSubplot object at 0x11fed5080>],
[<matplotlib.axes._subplots.AxesSubplot object at 0x11fe885c0>,
<matplotlib.axes._subplots.AxesSubplot object at 0x124d05cc0>,
<matplotlib.axes._subplots.AxesSubplot object at 0x127812630>,
<matplotlib.axes._subplots.AxesSubplot object at 0x11fe446a0>],
[<matplotlib.axes._subplots.AxesSubplot object at 0x12027c6a0>,
<matplotlib.axes._subplots.AxesSubplot object at 0x120e640f0>,
<matplotlib.axes._subplots.AxesSubplot object at 0x121472160>,
<matplotlib.axes._subplots.AxesSubplot object at 0x124524160>]], dtype=object)
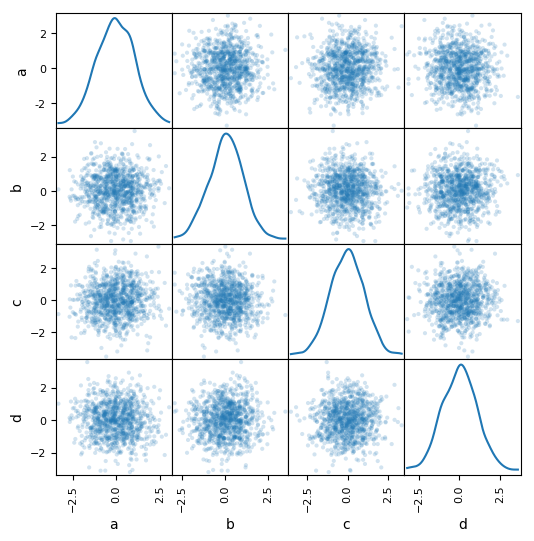
Density Plot¶
You can create density plots using the Series.plot.kde() and DataFrame.plot.kde() methods.
In [83]: ser = pd.Series(np.random.randn(1000))
In [84]: ser.plot.kde()
Out[84]: <matplotlib.axes._subplots.AxesSubplot at 0x128c3a668>
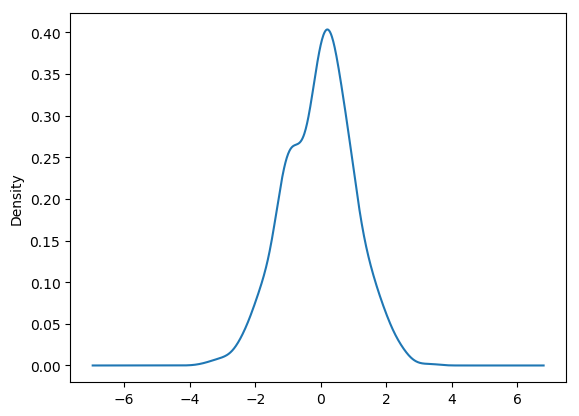
Andrews Curves¶
Andrews curves allow one to plot multivariate data as a large number of curves that are created using the attributes of samples as coefficients for Fourier series. By coloring these curves differently for each class it is possible to visualize data clustering. Curves belonging to samples of the same class will usually be closer together and form larger structures.
Note: The “Iris” dataset is available here.
In [85]: from pandas.plotting import andrews_curves
In [86]: data = pd.read_csv('data/iris.data')
In [87]: plt.figure()
Out[87]: <Figure size 640x480 with 0 Axes>
In [88]: andrews_curves(data, 'Name')
�������������������������������������������Out[88]: <matplotlib.axes._subplots.AxesSubplot at 0x121b66be0>
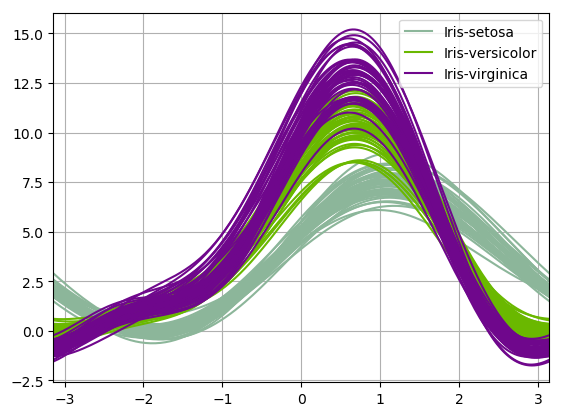
Parallel Coordinates¶
Parallel coordinates is a plotting technique for plotting multivariate data. It allows one to see clusters in data and to estimate other statistics visually. Using parallel coordinates points are represented as connected line segments. Each vertical line represents one attribute. One set of connected line segments represents one data point. Points that tend to cluster will appear closer together.
In [89]: from pandas.plotting import parallel_coordinates
In [90]: data = pd.read_csv('data/iris.data')
In [91]: plt.figure()
Out[91]: <Figure size 640x480 with 0 Axes>
In [92]: parallel_coordinates(data, 'Name')
�������������������������������������������Out[92]: <matplotlib.axes._subplots.AxesSubplot at 0x1278f6320>
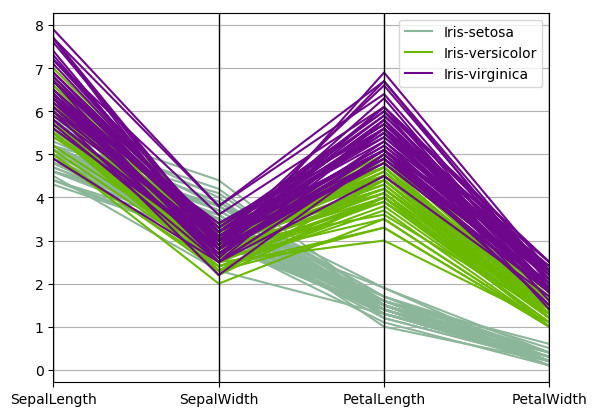
Lag Plot¶
Lag plots are used to check if a data set or time series is random. Random data should not exhibit any structure in the lag plot. Non-random structure implies that the underlying data are not random.
In [93]: from pandas.plotting import lag_plot
In [94]: plt.figure()
Out[94]: <Figure size 640x480 with 0 Axes>
In [95]: data = pd.Series(0.1 * np.random.rand(1000) +
....: 0.9 * np.sin(np.linspace(-99 * np.pi, 99 * np.pi, num=1000)))
....:
In [96]: lag_plot(data)
Out[96]: <matplotlib.axes._subplots.AxesSubplot at 0x120425cf8>
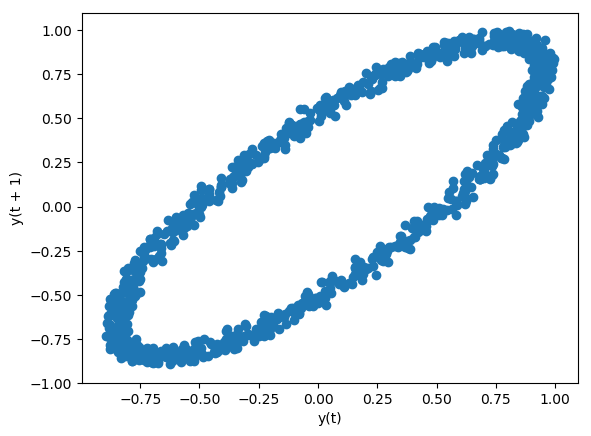
Autocorrelation Plot¶
Autocorrelation plots are often used for checking randomness in time series. This is done by computing autocorrelations for data values at varying time lags. If time series is random, such autocorrelations should be near zero for any and all time-lag separations. If time series is non-random then one or more of the autocorrelations will be significantly non-zero. The horizontal lines displayed in the plot correspond to 95% and 99% confidence bands. The dashed line is 99% confidence band.
In [97]: from pandas.plotting import autocorrelation_plot
In [98]: plt.figure()
Out[98]: <Figure size 640x480 with 0 Axes>
In [99]: data = pd.Series(0.7 * np.random.rand(1000) +
....: 0.3 * np.sin(np.linspace(-9 * np.pi, 9 * np.pi, num=1000)))
....:
In [100]: autocorrelation_plot(data)
Out[100]: <matplotlib.axes._subplots.AxesSubplot at 0x11fd94240>
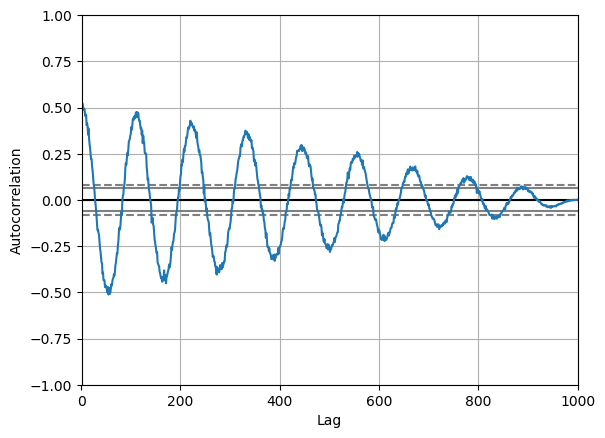
Bootstrap Plot¶
Bootstrap plots are used to visually assess the uncertainty of a statistic, such as mean, median, midrange, etc. A random subset of a specified size is selected from a data set, the statistic in question is computed for this subset and the process is repeated a specified number of times. Resulting plots and histograms are what constitutes the bootstrap plot.
In [101]: from pandas.plotting import bootstrap_plot
In [102]: data = pd.Series(np.random.rand(1000))
In [103]: bootstrap_plot(data, size=50, samples=500, color='grey')
Out[103]: <Figure size 640x480 with 6 Axes>
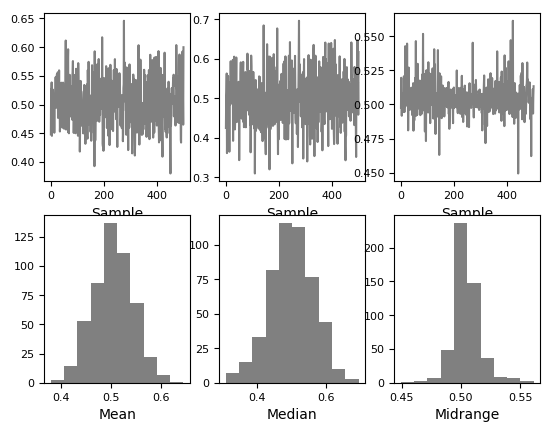
RadViz¶
RadViz is a way of visualizing multi-variate data. It is based on a simple spring tension minimization algorithm. Basically you set up a bunch of points in a plane. In our case they are equally spaced on a unit circle. Each point represents a single attribute. You then pretend that each sample in the data set is attached to each of these points by a spring, the stiffness of which is proportional to the numerical value of that attribute (they are normalized to unit interval). The point in the plane, where our sample settles to (where the forces acting on our sample are at an equilibrium) is where a dot representing our sample will be drawn. Depending on which class that sample belongs it will be colored differently.
Note: The “Iris” dataset is available here.
In [104]: from pandas.plotting import radviz
In [105]: data = pd.read_csv('data/iris.data')
In [106]: plt.figure()
Out[106]: <Figure size 640x480 with 0 Axes>
In [107]: radviz(data, 'Name')
��������������������������������������������Out[107]: <matplotlib.axes._subplots.AxesSubplot at 0x11ff13b38>
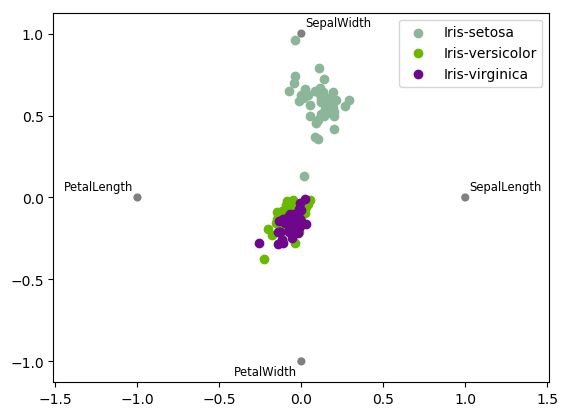
Plot Formatting¶
Setting the plot style¶
From version 1.5 and up, matplotlib offers a range of preconfigured plotting styles. Setting the
style can be used to easily give plots the general look that you want.
Setting the style is as easy as calling matplotlib.style.use(my_plot_style) before
creating your plot. For example you could do matplotlib.style.use('ggplot') for ggplot-style
plots.
You can see the various available style names at matplotlib.style.available and it’s very
easy to try them out.
General plot style arguments¶
Most plotting methods have a set of keyword arguments that control the layout and formatting of the returned plot:
In [108]: plt.figure(); ts.plot(style='k--', label='Series');
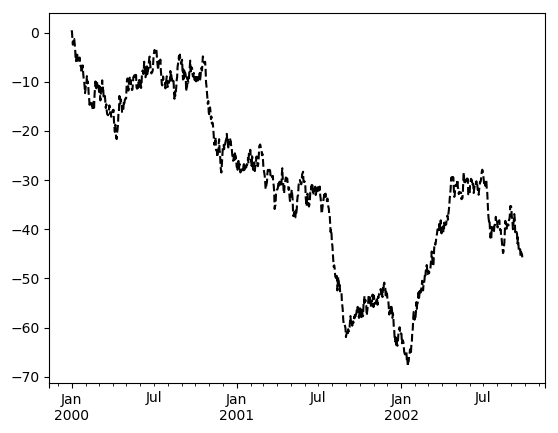
For each kind of plot (e.g. line, bar, scatter) any additional arguments
keywords are passed along to the corresponding matplotlib function
(ax.plot(),
ax.bar(),
ax.scatter()). These can be used
to control additional styling, beyond what pandas provides.
Controlling the Legend¶
You may set the legend argument to False to hide the legend, which is
shown by default.
In [109]: df = pd.DataFrame(np.random.randn(1000, 4), index=ts.index, columns=list('ABCD'))
In [110]: df = df.cumsum()
In [111]: df.plot(legend=False)
Out[111]: <matplotlib.axes._subplots.AxesSubplot at 0x11ffe1f98>
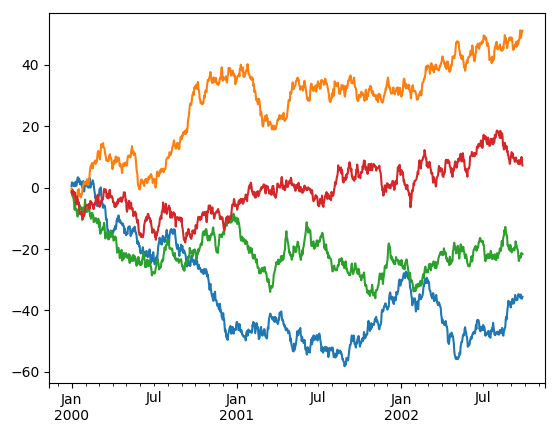
Scales¶
You may pass logy to get a log-scale Y axis.
In [112]: ts = pd.Series(np.random.randn(1000), index=pd.date_range('1/1/2000', periods=1000))
In [113]: ts = np.exp(ts.cumsum())
In [114]: ts.plot(logy=True)
Out[114]: <matplotlib.axes._subplots.AxesSubplot at 0x1023e6a20>
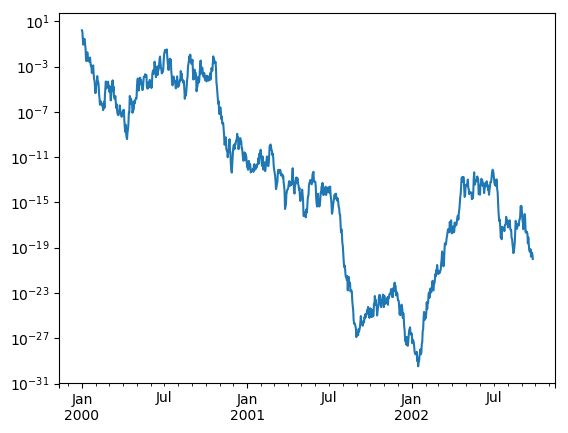
See also the logx and loglog keyword arguments.
Plotting on a Secondary Y-axis¶
To plot data on a secondary y-axis, use the secondary_y keyword:
In [115]: df.A.plot()
Out[115]: <matplotlib.axes._subplots.AxesSubplot at 0x1282add68>
In [116]: df.B.plot(secondary_y=True, style='g')
�����������������������������������������������������������������Out[116]: <matplotlib.axes._subplots.AxesSubplot at 0x12775eb00>
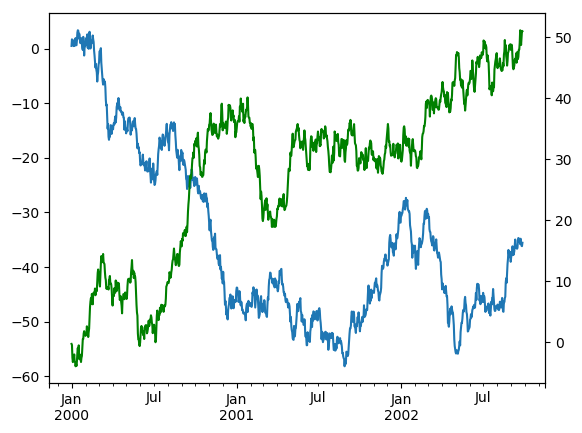
To plot some columns in a DataFrame, give the column names to the secondary_y
keyword:
In [117]: plt.figure()
Out[117]: <Figure size 640x480 with 0 Axes>
In [118]: ax = df.plot(secondary_y=['A', 'B'])
In [119]: ax.set_ylabel('CD scale')
Out[119]: Text(0,0.5,'CD scale')
In [120]: ax.right_ax.set_ylabel('AB scale')
���������������������������������Out[120]: Text(0,0.5,'AB scale')
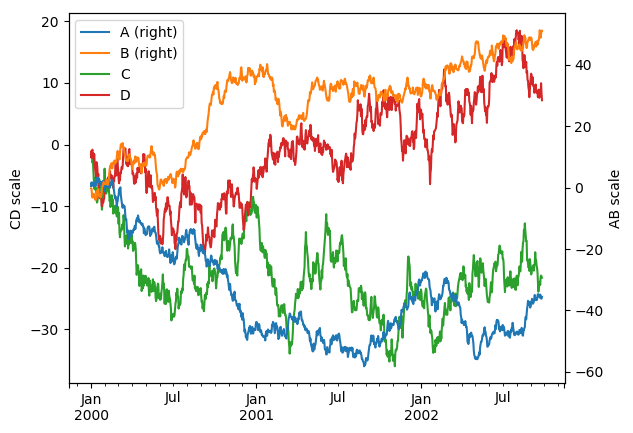
Note that the columns plotted on the secondary y-axis is automatically marked
with “(right)” in the legend. To turn off the automatic marking, use the
mark_right=False keyword:
In [121]: plt.figure()
Out[121]: <Figure size 640x480 with 0 Axes>
In [122]: df.plot(secondary_y=['A', 'B'], mark_right=False)
��������������������������������������������Out[122]: <matplotlib.axes._subplots.AxesSubplot at 0x121b2cc50>
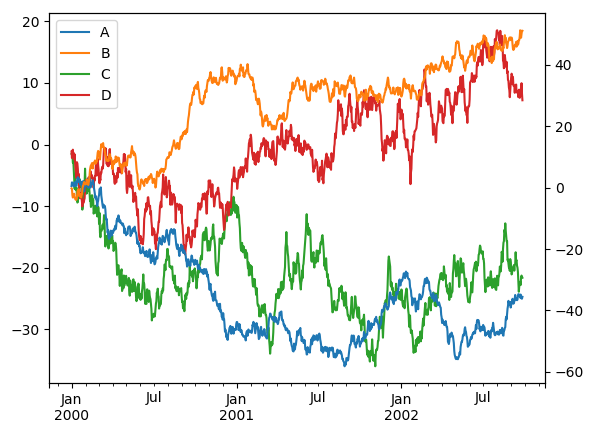
Suppressing Tick Resolution Adjustment¶
pandas includes automatic tick resolution adjustment for regular frequency
time-series data. For limited cases where pandas cannot infer the frequency
information (e.g., in an externally created twinx), you can choose to
suppress this behavior for alignment purposes.
Here is the default behavior, notice how the x-axis tick labelling is performed:
In [123]: plt.figure()
Out[123]: <Figure size 640x480 with 0 Axes>
In [124]: df.A.plot()
��������������������������������������������Out[124]: <matplotlib.axes._subplots.AxesSubplot at 0x121aa4908>
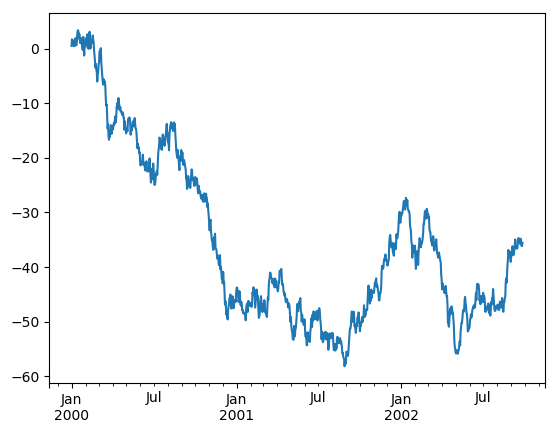
Using the x_compat parameter, you can suppress this behavior:
In [125]: plt.figure()
Out[125]: <Figure size 640x480 with 0 Axes>
In [126]: df.A.plot(x_compat=True)
��������������������������������������������Out[126]: <matplotlib.axes._subplots.AxesSubplot at 0x128199550>
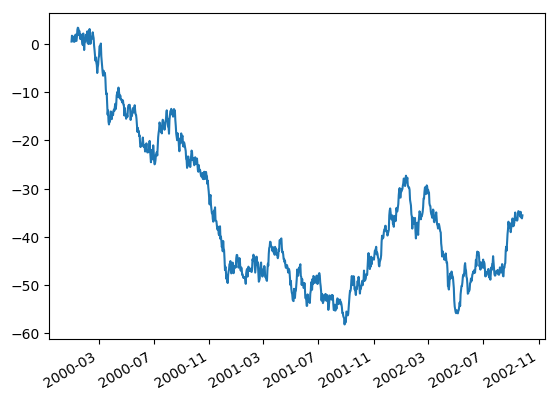
If you have more than one plot that needs to be suppressed, the use method
in pandas.plotting.plot_params can be used in a with statement:
In [127]: plt.figure()
Out[127]: <Figure size 640x480 with 0 Axes>
In [128]: with pd.plotting.plot_params.use('x_compat', True):
.....: df.A.plot(color='r')
.....: df.B.plot(color='g')
.....: df.C.plot(color='b')
.....:
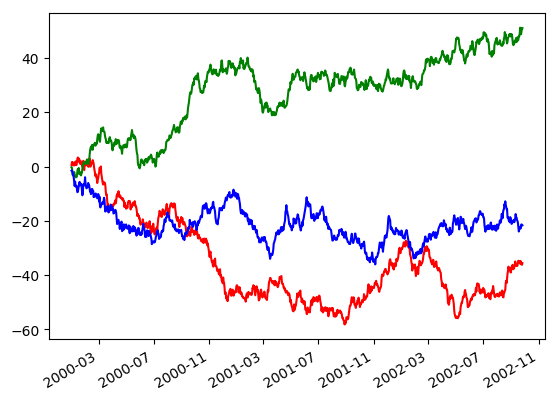
Automatic Date Tick Adjustment¶
New in version 0.20.0.
TimedeltaIndex now uses the native matplotlib
tick locator methods, it is useful to call the automatic
date tick adjustment from matplotlib for figures whose ticklabels overlap.
See the autofmt_xdate method and the
matplotlib documentation for more.
Subplots¶
Each Series in a DataFrame can be plotted on a different axis
with the subplots keyword:
In [129]: df.plot(subplots=True, figsize=(6, 6));
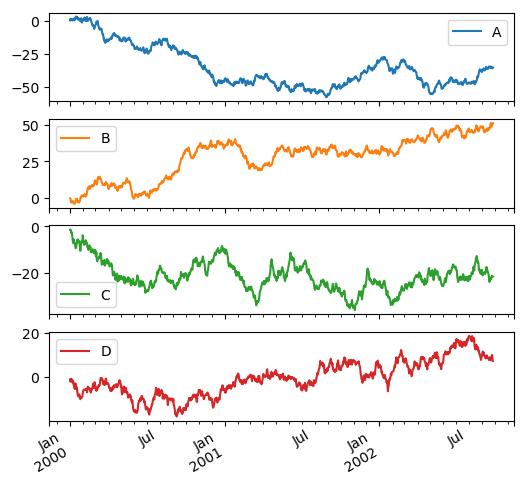
Using Layout and Targeting Multiple Axes¶
The layout of subplots can be specified by layout keyword. It can accept
(rows, columns). The layout keyword can be used in
hist and boxplot also. If input is invalid, ValueError will be raised.
The number of axes which can be contained by rows x columns specified by layout must be
larger than the number of required subplots. If layout can contain more axes than required,
blank axes are not drawn. Similar to a numpy array’s reshape method, you
can use -1 for one dimension to automatically calculate the number of rows
or columns needed, given the other.
In [130]: df.plot(subplots=True, layout=(2, 3), figsize=(6, 6), sharex=False);
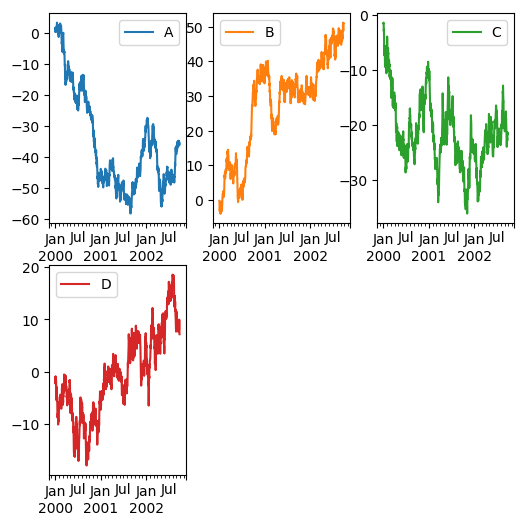
The above example is identical to using
In [131]: df.plot(subplots=True, layout=(2, -1), figsize=(6, 6), sharex=False);
The required number of columns (3) is inferred from the number of series to plot and the given number of rows (2).
Also, you can pass multiple axes created beforehand as list-like via ax keyword.
This allows to use more complicated layout.
The passed axes must be the same number as the subplots being drawn.
When multiple axes are passed via ax keyword, layout, sharex and sharey keywords
don’t affect to the output. You should explicitly pass sharex=False and sharey=False,
otherwise you will see a warning.
In [132]: fig, axes = plt.subplots(4, 4, figsize=(6, 6));
In [133]: plt.subplots_adjust(wspace=0.5, hspace=0.5);
In [134]: target1 = [axes[0][0], axes[1][1], axes[2][2], axes[3][3]]
In [135]: target2 = [axes[3][0], axes[2][1], axes[1][2], axes[0][3]]
In [136]: df.plot(subplots=True, ax=target1, legend=False, sharex=False, sharey=False);
In [137]: (-df).plot(subplots=True, ax=target2, legend=False, sharex=False, sharey=False);
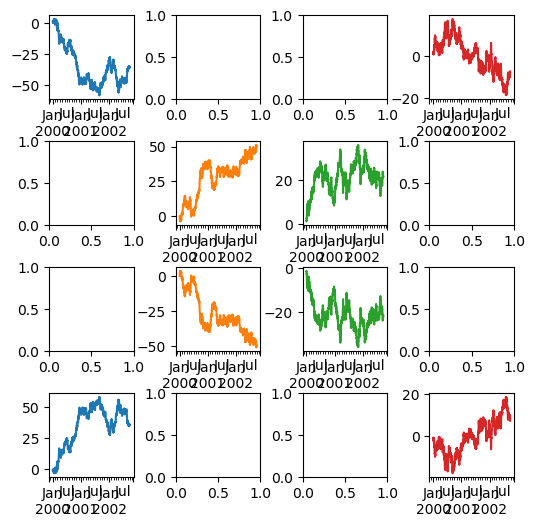
Another option is passing an ax argument to Series.plot() to plot on a particular axis:
In [138]: fig, axes = plt.subplots(nrows=2, ncols=2)
In [139]: df['A'].plot(ax=axes[0,0]); axes[0,0].set_title('A');
In [140]: df['B'].plot(ax=axes[0,1]); axes[0,1].set_title('B');
In [141]: df['C'].plot(ax=axes[1,0]); axes[1,0].set_title('C');
In [142]: df['D'].plot(ax=axes[1,1]); axes[1,1].set_title('D');
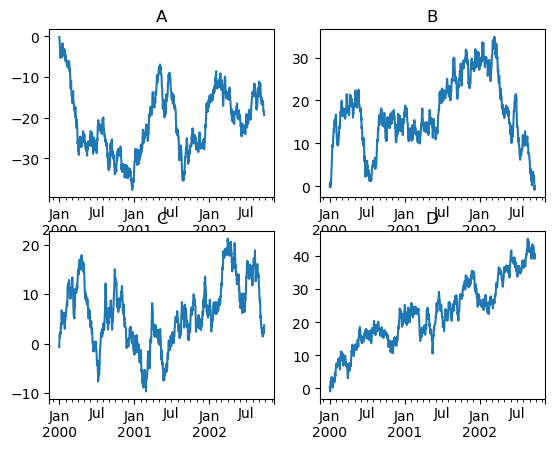
Plotting With Error Bars¶
Plotting with error bars is now supported in the DataFrame.plot() and Series.plot()
Horizontal and vertical errorbars can be supplied to the xerr and yerr keyword arguments to plot(). The error values can be specified using a variety of formats.
- As a
DataFrameordictof errors with column names matching thecolumnsattribute of the plottingDataFrameor matching thenameattribute of theSeries - As a
strindicating which of the columns of plottingDataFramecontain the error values - As raw values (
list,tuple, ornp.ndarray). Must be the same length as the plottingDataFrame/Series
Asymmetrical error bars are also supported, however raw error values must be provided in this case. For a M length Series, a Mx2 array should be provided indicating lower and upper (or left and right) errors. For a MxN DataFrame, asymmetrical errors should be in a Mx2xN array.
Here is an example of one way to easily plot group means with standard deviations from the raw data.
# Generate the data
In [143]: ix3 = pd.MultiIndex.from_arrays([['a', 'a', 'a', 'a', 'b', 'b', 'b', 'b'], ['foo', 'foo', 'bar', 'bar', 'foo', 'foo', 'bar', 'bar']], names=['letter', 'word'])
In [144]: df3 = pd.DataFrame({'data1': [3, 2, 4, 3, 2, 4, 3, 2], 'data2': [6, 5, 7, 5, 4, 5, 6, 5]}, index=ix3)
# Group by index labels and take the means and standard deviations for each group
In [145]: gp3 = df3.groupby(level=('letter', 'word'))
In [146]: means = gp3.mean()
In [147]: errors = gp3.std()
In [148]: means
Out[148]:
data1 data2
letter word
a bar 3.5 6.0
foo 2.5 5.5
b bar 2.5 5.5
foo 3.0 4.5
In [149]: errors
�����������������������������������������������������������������������������������������������������������������������������������������������������������������������Out[149]:
data1 data2
letter word
a bar 0.707107 1.414214
foo 0.707107 0.707107
b bar 0.707107 0.707107
foo 1.414214 0.707107
# Plot
In [150]: fig, ax = plt.subplots()
In [151]: means.plot.bar(yerr=errors, ax=ax)
Out[151]: <matplotlib.axes._subplots.AxesSubplot at 0x1281a66d8>
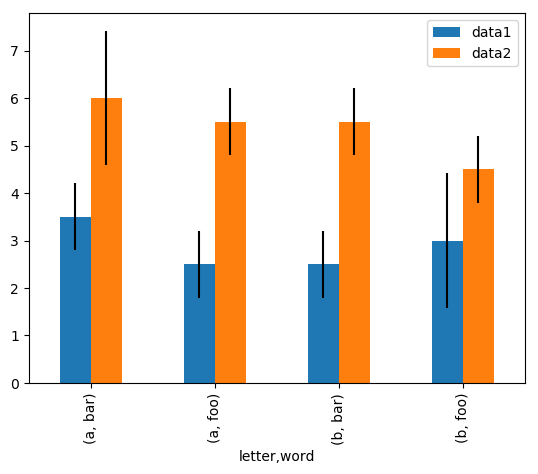
Plotting Tables¶
Plotting with matplotlib table is now supported in DataFrame.plot() and Series.plot() with a table keyword. The table keyword can accept bool, DataFrame or Series. The simple way to draw a table is to specify table=True. Data will be transposed to meet matplotlib’s default layout.
In [152]: fig, ax = plt.subplots(1, 1)
In [153]: df = pd.DataFrame(np.random.rand(5, 3), columns=['a', 'b', 'c'])
In [154]: ax.get_xaxis().set_visible(False) # Hide Ticks
In [155]: df.plot(table=True, ax=ax)
Out[155]: <matplotlib.axes._subplots.AxesSubplot at 0x127718a20>
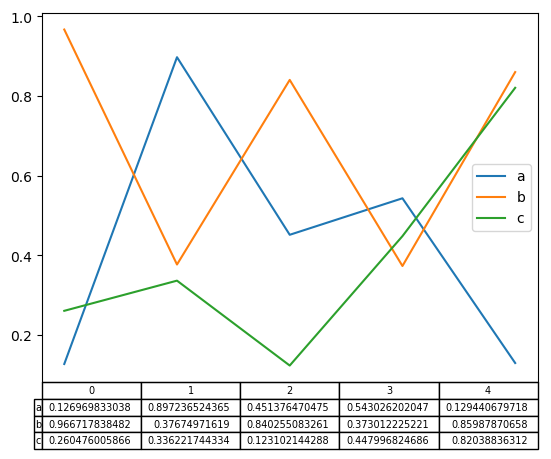
Also, you can pass different DataFrame or Series for table keyword. The data will be drawn as displayed in print method (not transposed automatically). If required, it should be transposed manually as below example.
In [156]: fig, ax = plt.subplots(1, 1)
In [157]: ax.get_xaxis().set_visible(False) # Hide Ticks
In [158]: df.plot(table=np.round(df.T, 2), ax=ax)
Out[158]: <matplotlib.axes._subplots.AxesSubplot at 0x1273f5dd8>
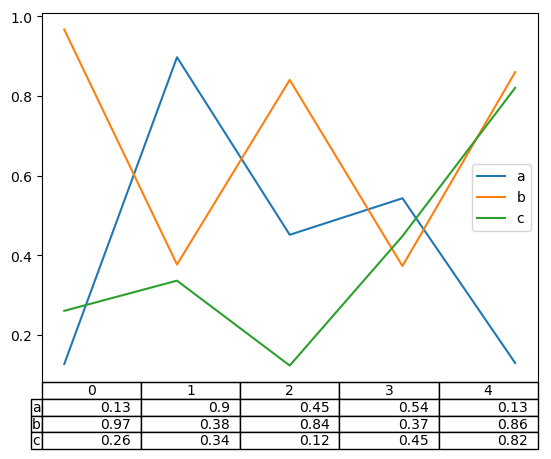
Finally, there is a helper function pandas.plotting.table to create a table from DataFrame and Series, and add it to an matplotlib.Axes. This function can accept keywords which matplotlib table has.
In [159]: from pandas.plotting import table
In [160]: fig, ax = plt.subplots(1, 1)
In [161]: table(ax, np.round(df.describe(), 2),
.....: loc='upper right', colWidths=[0.2, 0.2, 0.2])
.....:
Out[161]: <matplotlib.table.Table at 0x1285ff940>
In [162]: df.plot(ax=ax, ylim=(0, 2), legend=None)
��������������������������������������������������Out[162]: <matplotlib.axes._subplots.AxesSubplot at 0x1203a52e8>
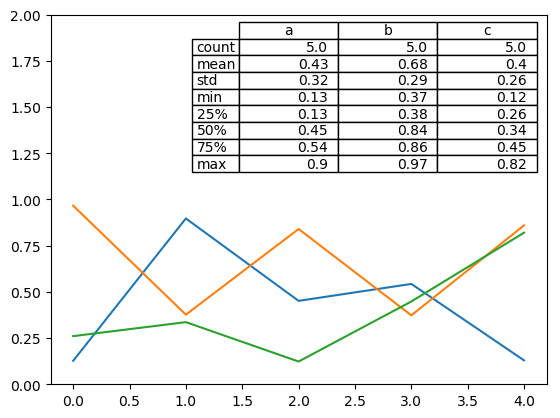
Note: You can get table instances on the axes using axes.tables property for further decorations. See the matplotlib table documentation for more.
Colormaps¶
A potential issue when plotting a large number of columns is that it can be
difficult to distinguish some series due to repetition in the default colors. To
remedy this, DataFrame plotting supports the use of the colormap= argument,
which accepts either a Matplotlib colormap
or a string that is a name of a colormap registered with Matplotlib. A
visualization of the default matplotlib colormaps is available here.
As matplotlib does not directly support colormaps for line-based plots, the colors are selected based on an even spacing determined by the number of columns in the DataFrame. There is no consideration made for background color, so some colormaps will produce lines that are not easily visible.
To use the cubehelix colormap, we can simply pass 'cubehelix' to colormap=
In [163]: df = pd.DataFrame(np.random.randn(1000, 10), index=ts.index)
In [164]: df = df.cumsum()
In [165]: plt.figure()
Out[165]: <Figure size 640x480 with 0 Axes>
In [166]: df.plot(colormap='cubehelix')
��������������������������������������������Out[166]: <matplotlib.axes._subplots.AxesSubplot at 0x12157e8d0>
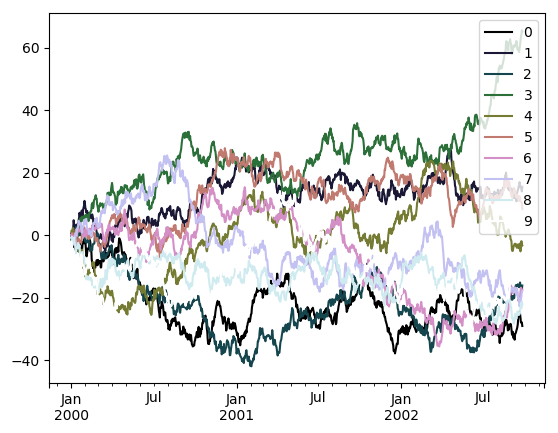
or we can pass the colormap itself
In [167]: from matplotlib import cm
In [168]: plt.figure()
Out[168]: <Figure size 640x480 with 0 Axes>
In [169]: df.plot(colormap=cm.cubehelix)
��������������������������������������������Out[169]: <matplotlib.axes._subplots.AxesSubplot at 0x121a0bd30>
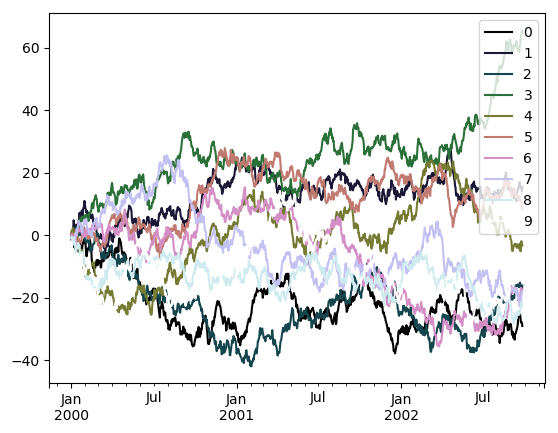
Colormaps can also be used other plot types, like bar charts:
In [170]: dd = pd.DataFrame(np.random.randn(10, 10)).applymap(abs)
In [171]: dd = dd.cumsum()
In [172]: plt.figure()
Out[172]: <Figure size 640x480 with 0 Axes>
In [173]: dd.plot.bar(colormap='Greens')
��������������������������������������������Out[173]: <matplotlib.axes._subplots.AxesSubplot at 0x1210a3b00>
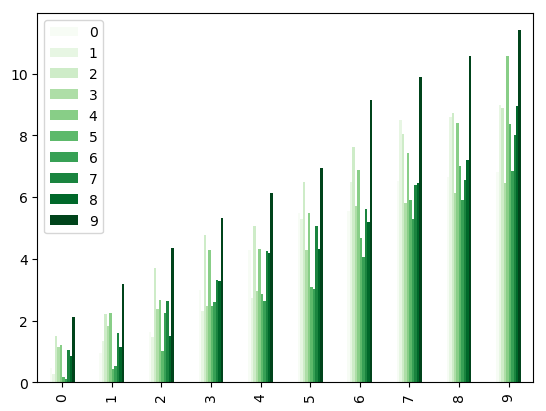
Parallel coordinates charts:
In [174]: plt.figure()
Out[174]: <Figure size 640x480 with 0 Axes>
In [175]: parallel_coordinates(data, 'Name', colormap='gist_rainbow')
��������������������������������������������Out[175]: <matplotlib.axes._subplots.AxesSubplot at 0x1207a52b0>
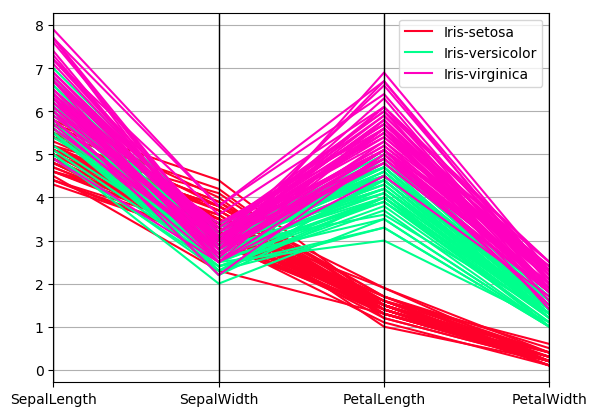
Andrews curves charts:
In [176]: plt.figure()
Out[176]: <Figure size 640x480 with 0 Axes>
In [177]: andrews_curves(data, 'Name', colormap='winter')
��������������������������������������������Out[177]: <matplotlib.axes._subplots.AxesSubplot at 0x120473ba8>
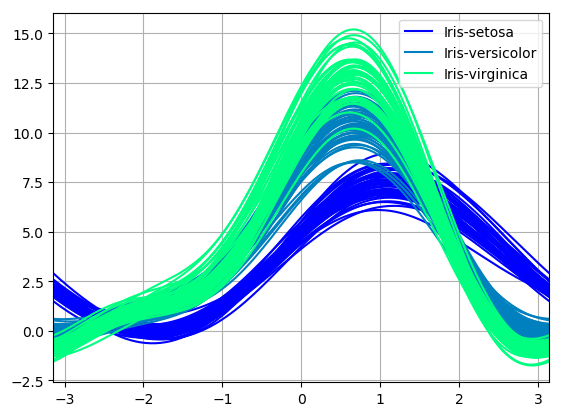
Plotting directly with matplotlib¶
In some situations it may still be preferable or necessary to prepare plots directly with matplotlib, for instance when a certain type of plot or customization is not (yet) supported by pandas. Series and DataFrame objects behave like arrays and can therefore be passed directly to matplotlib functions without explicit casts.
pandas also automatically registers formatters and locators that recognize date indices, thereby extending date and time support to practically all plot types available in matplotlib. Although this formatting does not provide the same level of refinement you would get when plotting via pandas, it can be faster when plotting a large number of points.
In [178]: price = pd.Series(np.random.randn(150).cumsum(),
.....: index=pd.date_range('2000-1-1', periods=150, freq='B'))
.....:
In [179]: ma = price.rolling(20).mean()
In [180]: mstd = price.rolling(20).std()
In [181]: plt.figure()
Out[181]: <Figure size 640x480 with 0 Axes>
In [182]: plt.plot(price.index, price, 'k')
��������������������������������������������Out[182]: [<matplotlib.lines.Line2D at 0x12de71550>]
In [183]: plt.plot(ma.index, ma, 'b')
�������������������������������������������������������������������������������������������������Out[183]: [<matplotlib.lines.Line2D at 0x12de48908>]
In [184]: plt.fill_between(mstd.index, ma-2*mstd, ma+2*mstd, color='b', alpha=0.2)
������������������������������������������������������������������������������������������������������������������������������������������������������Out[184]: <matplotlib.collections.PolyCollection at 0x12df70898>